Если вас интересует функциональность виртуальных устройств, работающих в рамках подсистемы Windows для Android, ниже приведены скриншоты, содержащие эту информацию.
Подсистема Windows для Android™️
Подсистема Windows Androidυπο позволяет запускать приложения Android, доступные в AmazonAppstore, на устройствах с Windows 11. Android является торговой маркой компании Google LLC. Это руководство поможет разработчикам, заинтересованным в создании приложений для рабочего стола Windows, оптимизировать работу с операционной системой Windows.
Чтобы сделать приложение для Android доступным на устройствах с Windows 11, необходимо выполнить следующие шаги.
Для получения дополнительной информации или поддержки:.
Этот мастер поможет вам протестировать и исправить ваше приложение Android в Windows.
-
, в том числе выполнение предварительных требований, установка Amazon Appstore и использование приложения Параметры.
- Решение проблем совместимости ввода (ввод с клавиатуры, ввод с мыши, управление окнами, изменение размеров) на устройствах Windows. Приложения на устройствах с Windows 11.
Настройка среды разработки
Чтобы протестировать приложение Android в среде ПК с Windows, необходимо выполнить несколько шагов.
Необходимые условия.
Подсистема Windows для Android доступна в публичной предварительной версии Windows 11.
Устройство должно соответствовать определенным требованиям: требования к устройству.
Установите AmazonAppstore.
MicrosoftStore автоматически устанавливает подсистему Windows для Android в фоновом режиме при выполнении одного из следующих двух действий пользователя
- Установите AmazonAppstore из MicrosoftStore. [Нажмите кнопку Получить, чтобы начать установку приложения.
- Впервые установите приложение для Android из Microsoft Store. Это также приведет к установке AmazonAppstore.
AmazonAppstore, содержащий список проверенных приложений для Android, и приложение Windows Settings для Android появятся в меню Windows 11, и в них можно будет осуществлять поиск.

AmazonAppstore on Windows (необходимый компонент для запуска приложений Android на Windows 11) в настоящее время доступен только в США.
Приложение «Параметры» подсистемы Windows для Android™️
Чтобы открыть WindowsAppstore для Android, выберите Пуск > Все приложения > WindowsAppstore для Android️️. Дополнительные сведения о конкретных настройках приложения «Настройки» см. в разделе Управление настройками мобильного приложения Windows.

Вы можете подумать, что установка подсистемы Windows для Android сложна, но это не так. Установка максимально проста и сводится к двум шагам: скачать файл .msixbundle с самым большим расширением и установить его одной командой из терминала Windows (администратор).
Установка Windows Subsystem for Android (WSA, Подсистема Windows для Android)
Все шаги, описанные для установки подсистемы Windows для Android, действительны на момент написания статьи. В ближайшем будущем этот процесс может стать проще.
Шаги, необходимые для установки подсистемы Windows или WSA в Windows 11:.
- Установите накопительное обновление KB5010414 из информационного центра Windows, если вы этого еще не сделали.
- Для работы WSA на компьютере должна быть включена виртуализация. Другие требования включают установку твердотельного накопителя. Неясно, насколько важен последний пункт при ручной установке подсистемы Windows для Android. Это будет обсуждаться позже.
- Перейдите в Панель управления (можно открыть с помощью поиска на панели задач) — Программы и функции, Включить или выключить функции Windows, включить и установить платформу виртуальной машины и перезагрузить компьютер. Читайте также: как установить расширения Windows 11 и Windows 10.
- Следующим шагом будет установка приложения подсистемы Windows для Android. Он устанавливается при установке AmazonAppstore из MicrosoftStore. В настоящее время это приложение доступно только для пользователей из США (но проверьте, возможно, это не относится к вам, когда вы читаете это). Поэтому вам придется воспользоваться решением: перейдите по адресу https: //store.rg-adguard.net/.
- Выберите ‘ProductId’ в левой части, введите 9p3395vx91nr в поле ввода данных и нажмите кнопку ‘галочка’ в правой части. Внизу появится список файлов, доступных для загрузки. Файлы размером более 1 гигабайта нужно загружать в нижней части списка.
- Загруженные файлы нельзя установить, просто запустив их. Для установки откройте терминал Windows от имени администратора (щелкните правой кнопкой мыши по кнопке «Пуск» и выберите нужный пункт в контекстном меню) и скопируйте путь, щелкнув правой кнопкой мыши по файлу и выбрав соответствующий пункт в контекстном меню Меню. Если путь содержит пробелы, заключите его в кавычки.
После выполнения этих шагов WSA или подсистема Windows для Android установлена на компьютере, а приложение ‘Конфигурация подсистемы Windows для Android’ появится в списке доступных приложений.

После активации подсистемы Windows для Android (что можно быстро сделать, открыв Файл в настройках подсистемы Windows для Android), стандартный способ установки приложений Android на Windows 11 заключается в том, чтобы установить их на компьютер и AmazonAppStore будет установлен. .
Установка Android приложений в Windows 11
Обычным способом установки Android-приложений на Windows 11 является AmazonAppStore, но пока (если ситуация изменится и вы заметите раньше меня, пожалуйста, напишите комментарий), после входа в приложение вы получите уведомление о том, что оно не доступные в нашей стране:.

Поэтому вам следует использовать один из следующих методов
Вручную установите приложение Android на WSA с помощью adb.exe
Первый способ заключается в ручной установке приложения из APK-файла с помощью команды adb.exe. Шаги.
- Скачайте инструмент командной строки platform-tools, содержащий adb.exe, и распакуйте его в подходящую папку на вашем компьютере. Рекомендуется https: //adbinstaller.com/. Эта опция загружает только базовую функциональность.
- Если вы готовы указать полный путь adb.exe в командной строке, шаги 2-4 можно пропустить. Нажмите Win+R на клавиатуре, введите sysdm.cpl и нажмите Enter. [Перейдите на вкладку Дополнительно и выберите Переменные среды.
- Выберите переменную пути (для пользователя, только для текущего пользователя или в блоке общесистемных системных переменных) и нажмите кнопку Изменить.
- [Нажмите кнопку Создать, чтобы добавить путь к папке adb.exe в системную переменную Path.
- Откройте приложение «Настройки подсистемы Android Windows» и включите пункт «Режим разработчика». Если сам WSA не запущен, запустите его (например, откройте «Файл» в верхней части окна, откройте и затем закройте его). Обратите внимание на «IP-адрес» в настройках и скопируйте его (если адрес не отображается, нажмите кнопку [Refresh] после запуска подсистемы Windows в Android).
- Загрузите необходимое приложение Android в виде APK-файла следующим образом: как загрузить приложение AndroidAPK.
- Запустите командную строку как менеджер (Как запустить командную строку как менеджер в Windows 11).
- Введите команду ADB Connect IP address (IP-адрес — это адрес WSA, указанный в шаге 5).
- Установите приложение Android с помощью ADB Install PATH_TO_APK_FILE. Успешно установленные приложения добавляются в меню «Пуск» Windows 11.
Не все приложения работают правильно. Некоторые приложения сообщают об ошибках или требуют установки через Google Play (видимо, из-за отсутствия сервисов Google Play). Некоторые, однако, работают очень хорошо:

Некоторые из наблюдаемых проблем включают некорректную работу текстового содержимого браузера, поэтому даже те приложения, которые работают, не всегда работают.
WSATOOLS.
Приложение WSATOOLS можно найти в магазине Microsoft Store. Он предназначен для облегчения установки приложений Android на Windows 11. Просто укажите APK-файл Android для установки, а остальное будет запрограммировано автоматически, включая загрузку. При необходимости установите ADB.EXE.

- [Нажмите кнопку Пуск.
- Введите в строку поиска ‘Windows subsystem for Android’ и нажмите на верхние результаты.
- Включите переключатель «Режим разработчика».
Как установить приложения для Android на Windows 11

После установки подсистемы Windows для Android (WSA) можно «Установить приложения Android» на Windows 11 из магазина приложений Amazon. Если приложение больше не требуется, интеграция также позволяет легко удалить установленное приложение Android, будь то из Amazon AppStore или полученное из источника.
Если вы еще не установили платформу на свой компьютер, вы можете использовать эти шаги для установки WSA, а затем использовать эти шаги для установки приложения Android на Windows 11.
В этом руководстве вы узнаете, как добавлять и удалять приложения из Amazon AppStore в Windows 11.
Загрузка неопубликованных приложений Android в Windows 11
Чтобы загрузить неопубликованное приложение Android в Windows 11, выполните следующие действия.
После выполнения этих шагов приложение будет установлено на Windows 11.
Вы можете загрузить любое приложение, но подсистема Windows для Android не может запускать приложения, для которых требуются службы Google Play, такие как Gmail и Google Maps.
Затем вам нужно прочитать папку WindowsApps и предоставить права на регистрацию; я действительно потерял этот процесс при работе с MACOS (нет, не потерял). Затем вы находите последнюю папку, созданную за раз. Это будет список установки WSatools.
Вступление в программу Windows Insider
Поддержка Android-приложений доступна только в предварительной версии Windows 11, поэтому вам необходимо присоединиться к программе продвижения Windows Insider и каналу бета-тестирования.
- Откройте приложение «Настройки».
- Нажмите на «Обновление и безопасность».
- Нажмите «Windows Insider» с правой стороны.
- Нажмите «Старт».





Проверка обновлений Microsoft Store
Для установки Amazon AppStore вам понадобится 22110.1402.6.0 или новое приложение Microsoft Store.
- Откройте магазин Microsoft Store.
- Нажмите на «Библиотека».
- Нажмите на кнопку «Получать обновления».


Затем можно включить виртуализацию на материнской плате и Windows 11.
Включение виртуализации
- [Нажмите кнопку Пуск.
- Введите «Включить или отключить компоненты Windows» в Поиск и нажмите на результаты в верхней части.
- [Установите флажок рядом с пунктом Платформа виртуальной машины.

Все шаги, описанные для установки подсистемы Windows для Android, действительны на момент написания статьи. В ближайшем будущем этот процесс может стать проще.
Решение некоторых проблем
Неопытные пользователи обычно сталкиваются с двумя типами проблем при попытке установить приложения Android на Windows 11: первая — невозможность включить виртуализацию, из-за чего подсистема Windows для Android не может создать действительный IP-адрес. Вторая связана с ошибками при выполнении команды adbconnect.
Сначала рассмотрим, как запустить виртуальную машину в Windows 11 с помощью самой операционной системы.
Теперь вы можете повторить шаги, описанные в разделе командной строки.
Ошибка подключения/установки adb связана с отсутствием файла adb.exe. Это связано с тем, что пакет инструментов платформы SDK не установлен или установлен неправильно. Эту проблему также можно устранить.
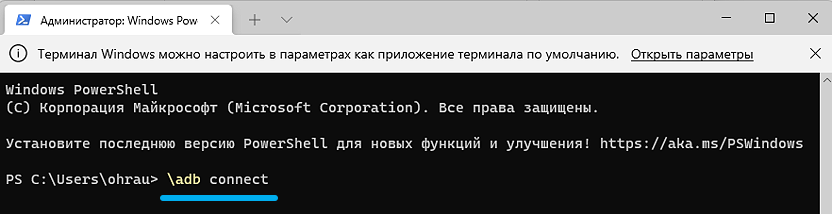
- Снова загрузите SDK PlatformTools с официального сайта AndroidStudioWeb (доступны версии для Mac / Linux, но нас интересует версия для Windows).
- Переустановите PlatformTools для разработчиков и
- Запустите окно терминала (требуются права администратора), и
- Перейдите в каталог, содержащий установленные пакеты (команда cd), и
- Вместо команды, описанной в предыдущем разделе, введите ⌘ adbconnect и нажмите Enter.
ПРИМЕЧАНИЯ. Обратите внимание, что если установлена фиксированная версия Windows 11, то оба метода запуска приложений Android будут работать. Положительные результаты не гарантируются для бета-версий.
[В разделе IP Address отображается IP-адрес. Если IP-адрес не отображается, запустите приложение для Android, установленное из Amazon Appstore, и выберите кнопку Update to IP Address в приложении Settings.
Установка Android-приложений в Windows 11 через APK-файлы с помощью WSATools
Чтобы установить неопубликованное приложение с помощью WSATools, необходимо выполнить несколько шагов по предварительной настройке. Во-первых, необходимо установить подсистему Windows для Android, если она еще не установлена. Далее необходимо установить WSATools и включить функциональность разработчика в WSA. Затем вы можете использовать WSATools для установки приложений Android.
Во-первых, необходимо включить виртуализацию устройств в настройках BIOS/UEFI. Если виртуализация включена, перейдите к следующему шагу — активации платформы виртуальной машины.
Чтобы активировать платформу виртуальной машины в Windows 11, выполните следующие действия
- [Откройте меню Пуск и найдите пункт Включить или отключить компоненты Windows. Откройте появившееся приложение.
- Выберите опцию Virtual Camera Platform и нажмите OK.

Шаг 2: Установите подсистему Windows для Android
Более подробно установка подсистемы Windows для Android описана в следующей статье. Как тестировать приложения Android на любой версии Windows 11.
Вы можете подумать, что установка подсистемы Windows для Android сложна, но это не так. Установка максимально проста и сводится к двум шагам: скачать файл .msixbundle с самым большим расширением и установить его одной командой из терминала Windows (администратор).
Краткое руководство по установке подсистем Windows для Android
- Открытая ссылка: генератор ссылок для Microsoft Store
- Введите ссылку на сайт, который вы хотите открыть.
- В форме для сайта, на который вы ввели ссылку, укажите следующие плагины: url (ссылка), slow, check button.

- Загрузите файлы с расширением .msixbundle размером более 1 ГБ из списка (щелкните по имени файла). Версия файла может отличаться от примера, показанного на скриншоте.
- Откройте Windows Terminal от имени администратора (щелкните правой кнопкой мыши в меню «Пуск» и выберите из списка приложение Windows Terminal (Administrator)).
- В окне терминала выполните следующие команды

Примечание: Существует несколько способов установки файла msixbundle, включая установку из Терминала. Один из способов: в окне терминала введите команду Add-AppxPackage -Path, откройте папку, где хранится файл .msixbundle, щелкните правой кнопкой мыши и выберите Copy as path. Затем вставьте скопированный путь в окно терминала и нажмите Enter для выполнения команды установки.

Шаг 3: Установите WSATools
Чтобы установить WSATools на Windows 11, выполните следующие действия
- Откройте страницу WSATools и нажмите кнопку Получить.
- В открывшемся приложении MicrosoftStore нажмите кнопку Загрузить.

Эти шаги установят инструмент и позволят вам установить почти все неопубликованные приложения Android на устройство с Windows 11.
















